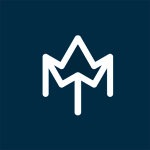Unlock Your Free File: Maxkinon Marketplace’s April Week 1 Giveaway!
Maxkinon Marketplace is excited to announce its April Week 1 Giveaway, offering participants the chance to unlock valuable digital assets completely free of charge. Every week, we present one item for free, ranging from Android source codes to PHP scripts, WordPress themes, and HTML templates.
Introduction to Maxkinon Marketplace
Maxkinon Marketplace is a leading digital platform that caters to the diverse needs of individuals and businesses. With a wide range of digital products and services, we strive to empower our users with innovative solutions to enhance their online presence and productivity.
Overview of the April Week 1 Giveaway
Our April Week 1 Giveaway is part of our ongoing commitment to providing value to our community. Each week, we carefully select one premium digital item to offer for free to our audience. Whether you’re a developer, designer, or entrepreneur, there’s something for everyone in our giveaways.
What You Can Unlock for Free
- Android Source Code
- PHP Script
- WordPress Theme
- HTML Template
How to Participate
Participating in our April Week 1 Giveaway is simple. Just follow these steps:
- Visit our website and navigate to the giveaway section.
- Follow the instructions to enter the giveaway.
- Stay tuned to our Telegram channel for updates and winner announcements.
Benefits of Participating
By participating in our giveaways, you not only have the chance to unlock valuable digital assets for free but also:
- Expand your digital toolkit with premium resources.
- Save money on digital purchases.
- Stay updated with the latest trends and innovations in the digital industry.
The Importance of Following Maxkinon Marketplace’s Telegram Channel
To ensure you never miss out on our giveaways, make sure to follow our Telegram channel. We regularly post updates, announcements, and exclusive offers that you won’t find anywhere else.
Additional Services Offered
In addition to our giveaways, Maxkinon Marketplace also offers the following services:
Website Development
From simple landing pages to complex e-commerce solutions, our team of experienced developers can bring your website vision to life.
Android App Development
Need a custom Android app for your business? Our skilled developers specialize in creating high-quality, user-friendly mobile applications tailored to your specific requirements.
Academy LMS – Learning Management System
File size

Online learning marketplace script – Academy. Academy Lms is a marketplace script for online learning. Here students and teachers are combined together for sharing knowledge through a structured course-based system. Teachers or instructors can create an unlimited number of courses, video lessons and documents according to their expertise and students can enroll in these courses and make themselves skilled anytime and from anywhere.
So start selling your courses by installing ACADEMY and make your online business today.
Quick start guide for course instructor/admin
- Read all our provided documentation carefully before using the software
- Install the application following “Installation and Update” guide carefully
- Login as site administrator to organize your system
- At first update your System Settings and Payment Settings from Settings option of the left sidebar menu. Also, make sure to provide a valid YouTube API key and a valid Vimeo API key on System Settings.
- If you have updated the Settings successfully, you can go to Categories option from the same left sidebar menu and create Categories.
- After creating Category, you can create Sub-categories under a specific Category. For creating Sub-categories you can go to the Categories page, select a specific category, click on the Action dropdown menu and select Manage Sub-categories. It will take you to the Sub-categories page. Now you can simply click on “+Add Sub Category” button and fill all the required fields to create a Sub-category.
- Now its time to create some Courses. Since a course will contain all the video lessons you have to create it carefully. Move to Courses option from the left menu, You will get a “ Add Course Form” after clicking on “+Add Course” button. Fill all the fields carefully
- Every Course should have at least one Section. Because at the end you will have to add a lesson under a specific section of a specific course. So, now you will have to create at least one section. Move to the Courses page, select a specific course, click on the action dropdown menu and select Manage Section. After clicking on Manage Section you will get the list of Section which is empty now. You have to create one by clicking the “+Add Section” button
- As you have created a Course and a section or multiple sections, now you will be able to create a lesson. Now, let’s move to the Course page again, select a specific course, click on the Action dropdown button, select Manage Lesson. It will also show the list of lessons that you’ve created. To add new you can just click on “+Add Lesson” button
Quick start guide for course students
- Since the application has been already installed. Student can access the website by simply hitting the application URL
- Home page will appear every time a student hits the URL. From the home page, a student can search for a specific course, get all the top courses, top ten latest courses, get category based courses. A student can sign up if he/she is not registered yet. If a student is already registered he/she can log in. Student can add courses on their Shopping Carts or add them on their Wishlists
- Students can see the course details by simply clicking on a course thumbnail. The course details page contains all the essentials information about a course like, Title, Description, Outcomes, The prerequisites of the course, Lesson list Instructor details, and the rating and reviews. User can see a course overview here
- If Student want to buy the course they must add those courses on their cart
- After adding a course on Shopping cart if a student wants to see their cart items, they can to go to the Shopping Cart page by clicking on Go To Cart button, which appears on hovering over the cart icon of the header
- Student can remove courses if they want from the shopping cart page
- On the right side of the shopping cart page is the total price of the cart items. Under that is the Checkout button. If student want to check out they can simply click on the Checkout button and pay for those courses
- After a successful checking out student can see their courses on the My Courses menu. The student will get the My Courses button by hovering over their profile image from the header
- My Courses page will show all the courses which are purchased by that student. Student can play the lessons by clicking on the thumbnail from the My Courses page